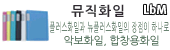| 1. 메뉴의 [삽입->이미지],
또는 그리기 도구 모음에서 [이미지]를 선택한 후,
라벨용지위에서 마우스로 클릭하거나, 마우스로 드래그하면 [클립아트]에서처럼 [열기]
창이 생성됩니다.[열기]창에서 원하는 그림 파일을 선택하고 [열기]를
합니다. [열기]창에는 선택한 파일의 [미리보기]가 나타나며, 그림파일의
사이즈 정보도 알 수 있습니다.
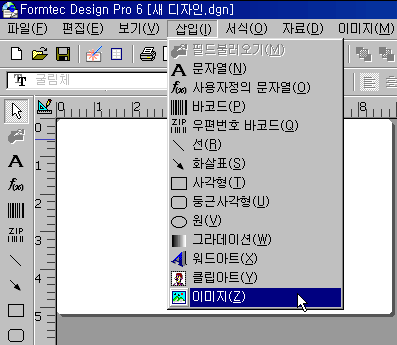
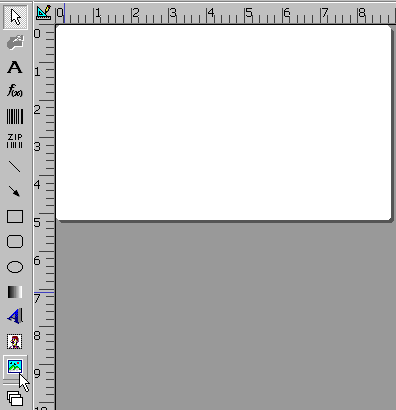
2. [열기]를 누르면, [이미지 등록정보]창이 생성되며,
[일반]탭에서 [클립아트 등록정보]에서 처럼 [가로/세로 맞춤]옵션을
변경합니다. [이미지 파일 변경]에서 다른 파일로 변경을 할 수 있습니다.
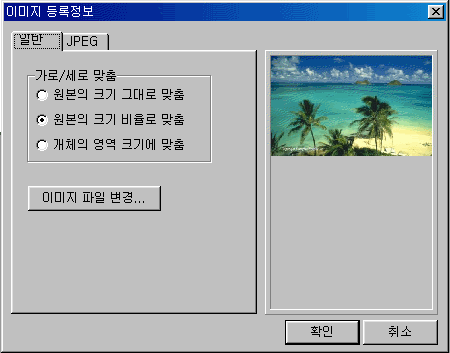
3.불러온 이미지 파일이 JPG 나 JPEG 파일형식인
경우 [JPEG] 탭에서 간단히 이미지 수정을 할 수 있습니다.
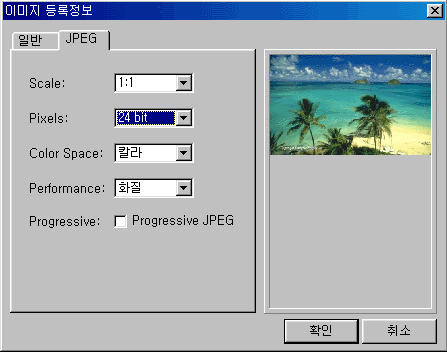
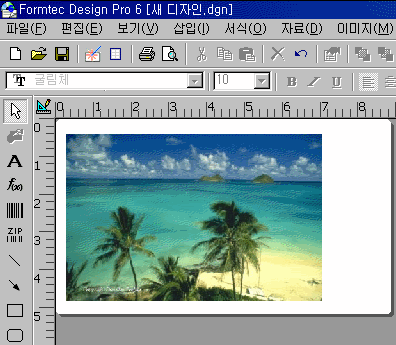
3-1.[JPEG]-[Scale]에서는 사이즈를 조절할 수 있습니다.
1:1 은 원본사이즈 그대로, 1:2는 원본사이즈의 1/2 크기, 1:4는 원본이미지의1/4
크기로 표현이 됩니다.
[Pixels]에서는 이미지 화질을
조절할 수 있습니다. 24bit 가 8bit 보다 그림이미지가 선명합니다.
[Color]에서는 흑백효과를, [Performance]에서는 화질을
조정할
수 있습니다.
[Progressive]는 Standard, Optimize Huffman codes,Progressive 세 가지 JPG 파일 포맷 중 [Progressive]로
설정해 주는 기능입니다.
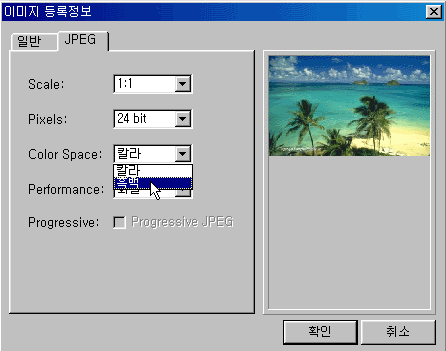
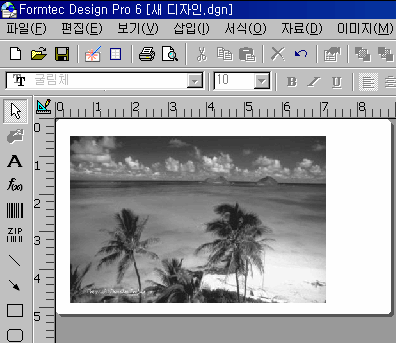
|