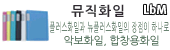| 1. 메뉴의 [삽입->바코드],
또는 그리기 도구 모음에서 [바코드]를 선택합니다.
마우스를 용지위에 놓고 바코드
입력할 길이만큼 대각선으로 드래그를 합니다. 드래그를 하면 바코드 등록정보가
나타나며, 바코드 종류 선택 및 내용 입력 등을 합니다.
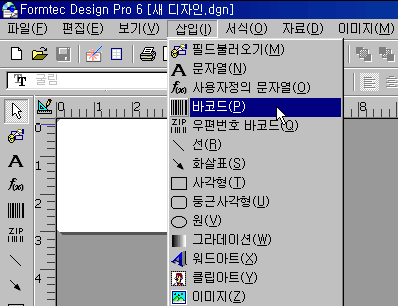
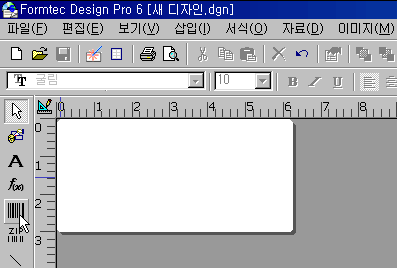
|
|
2. 바코드 등록정보는 [일반]-[글꼴&색상],
2가지 탭으로 되어 있습니다. [일반]탭에서 바코드 종류 선택 및 내용을 입력합니다.
내용입력 시 미리보기에서 확인할 수 있으며, [직접입력]은
동일한 바코드를 여러 장 출력할 때 사용합니다. [필드연결]은 각 라벨마다
다른 바코드 출력할 때 사용하며, 입력된 데이터 파일이 있을 때 사용할
수 있습니다.
|
|
2-1. [직접입력]-동일한 바코드 여러 장 출력
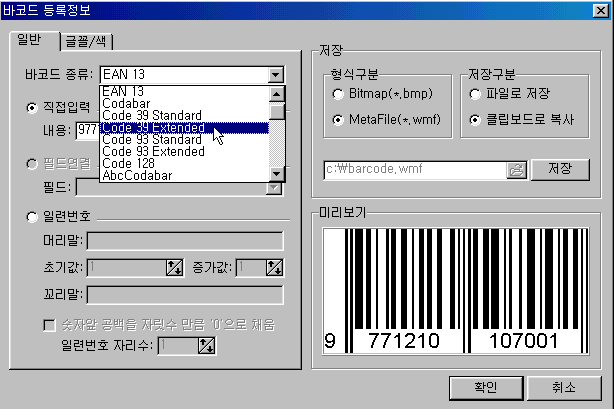

|
|
2-2. [필드연결]-각 라벨마다 다른 바코드 출력
[메뉴]-[자료]-[자료열기]에서 자료파일을 열어놓고 [바코드] 작업을
합니다. 바코드 종류 및 필드 연결할 필드를 선택하면, 필드값에
따라 바코드가 생성됩니다. 바코드 종류는 Code 39 Standard,[제품이름],[제품번호]로 바코드를
만들 때, [바코드 등록정보]에서 [필드]-[제품번호]를, [필드
불러오기]-[필드 등록정보]에서 필드를 [제품명]으로 선택을 해 주면,
각 제품 번호에 해당하는 바코드와 제품명이 생성됩니다.
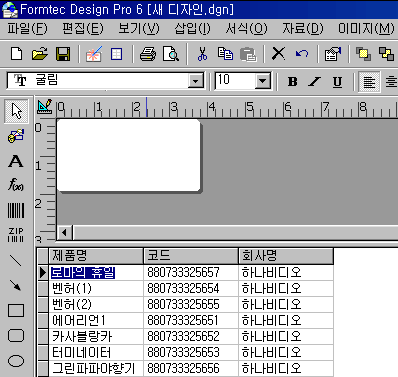
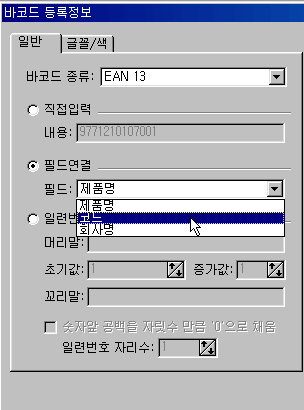
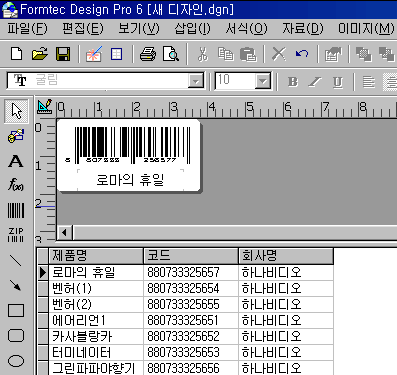
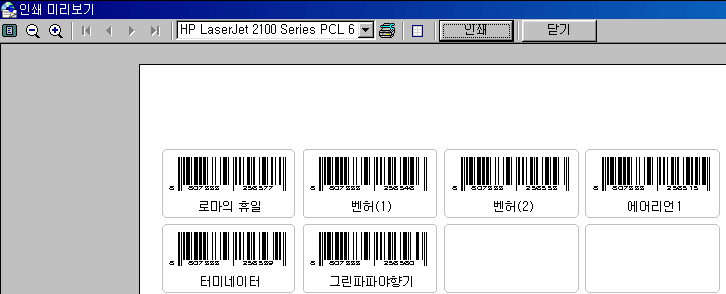
|
|
2-3.일련번호- 바코드번호를 일련번호 처리하여 출력
[필드연결] 방법과 마찬가지로 [자료]-[자료열기]로
이미 입력된 자료를 열고 [필드 연결]을 합니다. [일련번호]기능에서는 각 바코드 종류에 따른 일정한 규칙을 머리말,
꼬리말에 입력할 수 있으며, 초기값과 증가값을 입력하여 원하는 바코드 일련번호를 생성합니다. [숫자앞 공백을 자릿수만큼 '0'으로 채움]을
선택하고, [일련번호 자릿수]를 선택하면, 일정한 자리수를 지정할 수 있습니다.
바코드 종류는 Code 39 Extended 로, 머리말은
88, 꼬리말 888 로, 일련번호는 5자리로 정하여 바코드 번호 자리로 만들고자 할 때 다음과 같이 합니다.
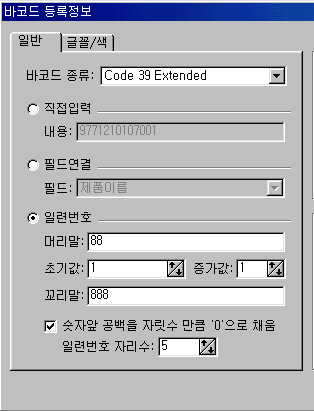
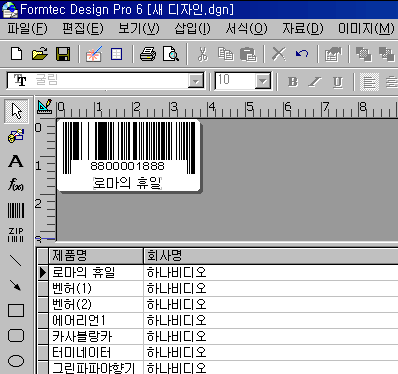
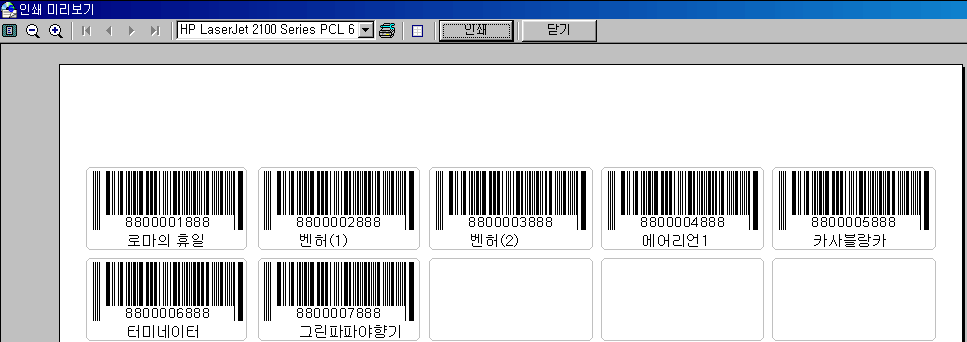
|
|
3.[글꼴/색]탭에서 글꼴을 선택하면 [글꼴 등록정보]가 생성되며, 원하는 글꼴
설정을 합니다.
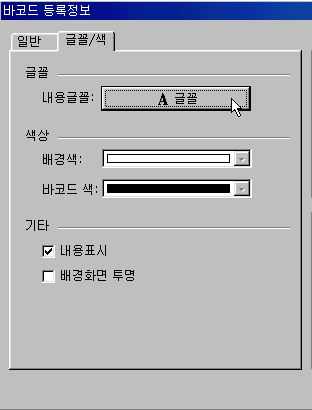
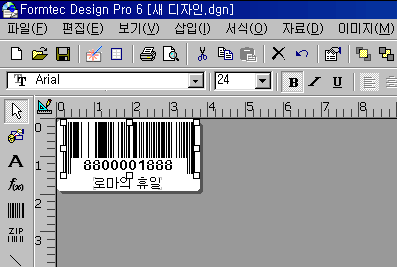
|
|
4. 표시탭에서는 내용표시를 선택하면, 바코드와
내용이 함께 출력되며, 선택해제를 하면 바코드만 출력됩니다. 바코드
번호 및 내용은
필드 연결하거나 글쓰기 아이콘을 이용하여 별도로 입력할 수 있습니다.

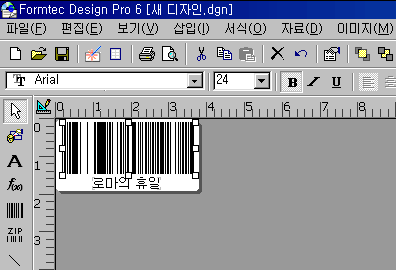
|
|
5.표시탭에서 배경화면 투명을 선택하면 설정된 배경색이
출력되지 않습니다.
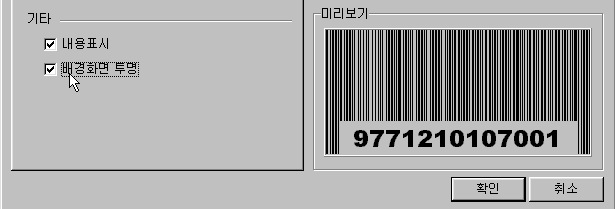
|
|
6.[저장]탭에서 폼텍 디자인 프로 6에서 만든
바코드를 기타 워드 프로그램에서도 사용할 수 있도록 wmf 파일이나
bmp 파일로 저장할 수 있는 기능입니다. [파일로 저장]은 내
컴퓨터에 저장하여 필요할 땐 언제든지 사용할 수 있고,[클립보드로
복사]는 클립보드에 저장이 되므로 임시파일에
저장되어 한 번만 사용할 수 있다는 차이점이 있습니다.
|
|
6-1. 파일로 저장할 경우 원하는 파일형식 선택 및
파일 이름을 변경하고 저장한다. 저장할 위치를 변경할 때는 열기 아이콘을
누르면, 브라우저 창이 뜹니다. 브라우저에서 파일이름을 변경하고, 저장할 위치를 선택한
후 바코드 등록정보창에서 [저장]을 누릅니다.

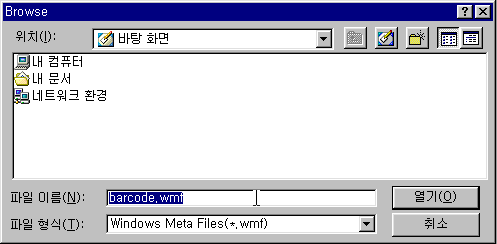
|
|
6-2. 저장한 바코드를 다른 프로그램에서 사용하고자
할 때 언제든지 그림파일을 삽입할 수 있습니다.
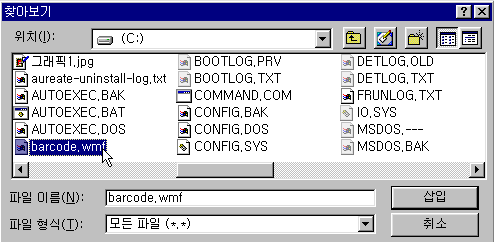
|
|
7.[클립보드로 복사]를 선택한 후 저장을
누르면, 하나의 클립아트나 그림파일처럼 다른 프로그램에서 불러와서 사용할 수 있습니다.


|