|
1. 메뉴의 [파일-새로 만들기]를 선택하거나, 새로만들기 아이콘을
선택합니다.
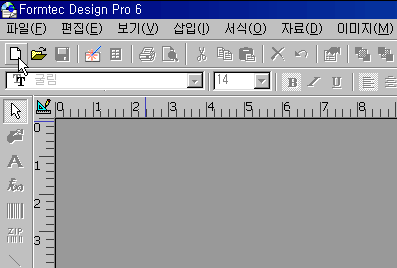

|
|
2. 용지선택창이 생성되면, 갖고 계신 용지를 선택합니다.
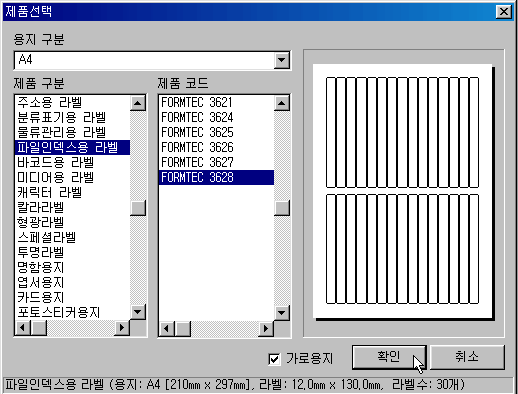
|
|
3. 용지 선택 후 자료 메뉴의 '새 자료'를 선택합니다. 선택하시면
파일 저장창이 생성됩니다. 자료를 저장할 파일 이름을 저장합니다.
(자료 파일은 Data라는 폴더에 저장됩니다.)

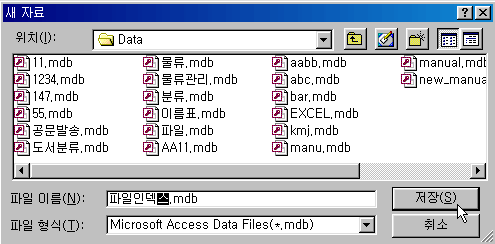
|
|
4. 파일이름을 입력하시면, 사용자
정의 데이터베이스 창이 생성됩니다. 분류에서 물류관리용을 선택하고
예제필드에서 만들고자 하는 필드를 선택합니다. 필드를 추가하고자
할 때는 사용자 정의 필드에 필드이름과 필드크기 등을 입력하여 '>'
버튼을 클릭하고 만들기 버튼을 누릅니다.
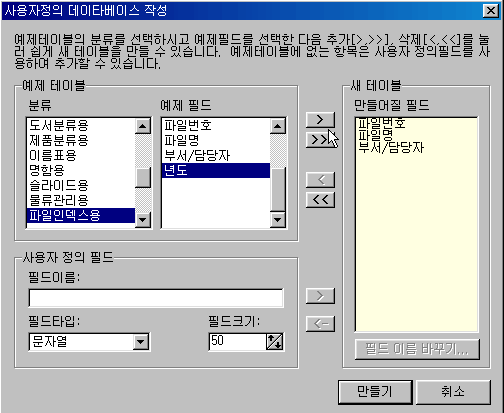
|
|
5. 데이터 베이스 작성이 끝나면, 자료관리창이 생성됩니다. 그룹이름에
작성하고자 하는 자료의 그룹이름을 입력하고, 확인을 누릅니다. 구성원
추가 버튼을 클릭하여 자료를 작성하거나, 바로 입력하여 자료를
작성합니다.
구성원 등록정보에 대해서 더 자세한
정보를 원하시면, 여기를 클릭해 주세요.
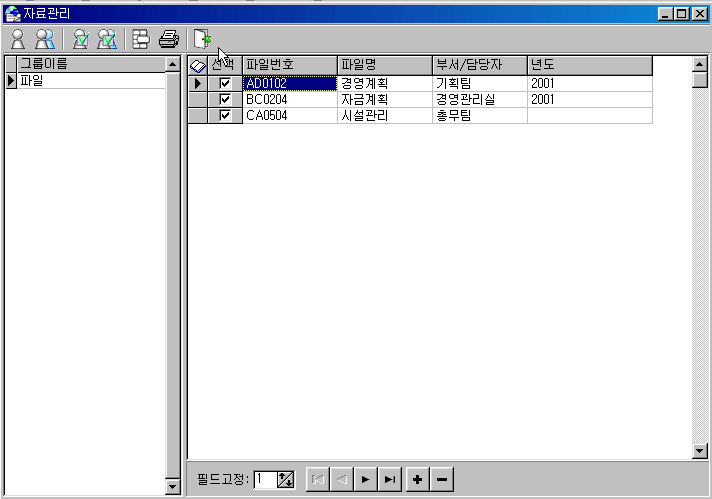
|
|
6. 자료 작성이 끝나고, 닫기 아이콘을 클릭하면, 인쇄범위 설정
창이 생성된다. 라벨에 인쇄하고자 하는 인쇄범위를 선택한 후 확인버튼을
클릭합니다.
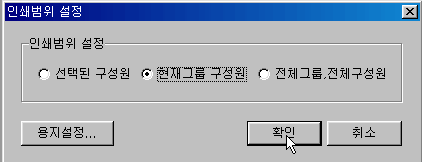
|
|
7. 인쇄범위 설정이 끝나면, 필드배치창이 생성됩니다.
자료에서 만든 필드목록이 나열되며, 그 목록중에 라벨에 배치할
것만 '>' 버튼을 이용하여 선택합니다. 필드에 배치된 항목들은
마우스로 위치 이동이 가능하며, 취소는 '<' 버튼을 이용합니다.
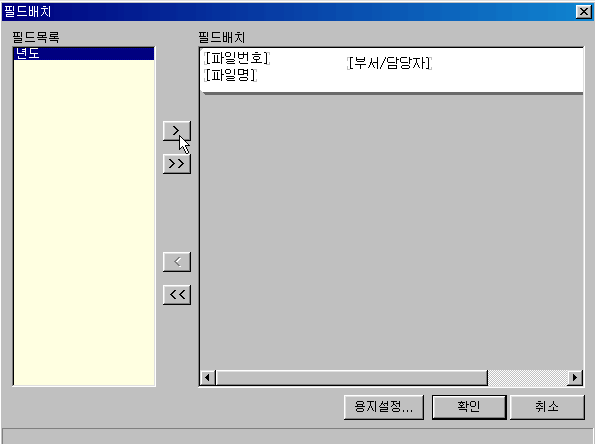
|
|
8. 필드배치가 끝나고 확인버튼을
클릭하면, 편집창에 주소록의 첫 번째 데이터가 적용된 라벨이 보여집니다.
글꼴변경 등 편집을 할 수 있습니다.
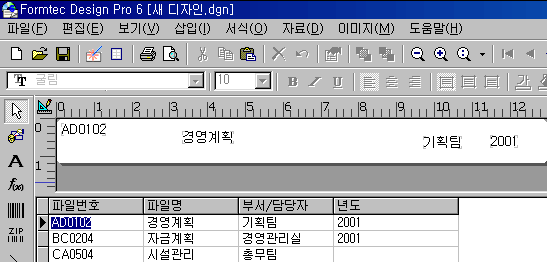
|
|
9. 파일인덱스용도에 맞게 용지
방향을 세로로 변경해 줍니다. 메뉴의 [파일-가로용지]를
선택합니다.
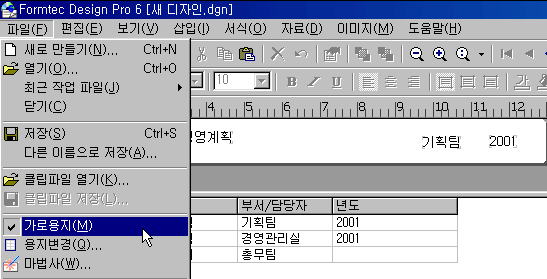
|
|
10. 용지가 세로로 바뀌면,
글자도 세로쓰기를 합니다. 세로로 쓰고 싶은 개체를 선택하고 마우스
오른쪽 버튼을 클릭합니다. 필드등록정보를 선택합니다.필드등록정보
창이 생성되면, 자동맞춤 v표시를 제거하고, 확인 버튼을 클릭합니다.

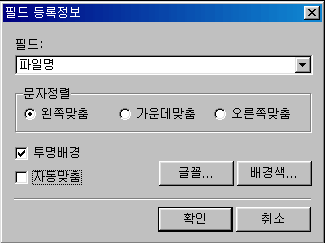
|
|
11. 편집창에서 마우스 버튼을 누른채로
세로로 길 게 개체 영역을 늘려줍니다. 글자가 세로로 배치되면, 글꼴,
크기 등을 편집합니다.
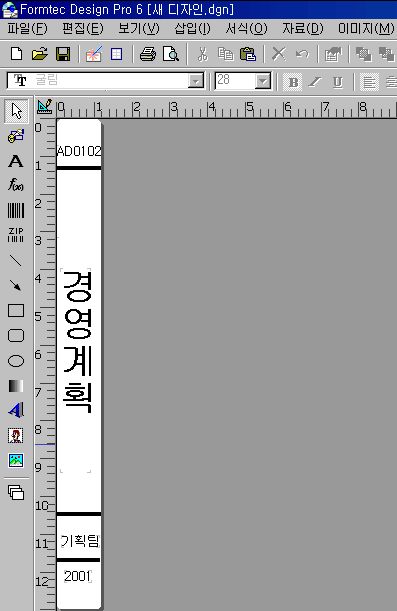
|
