|
0. EXCEL 또는 ACCESS 파일로 주소록을 먼저 만들어 주세요.
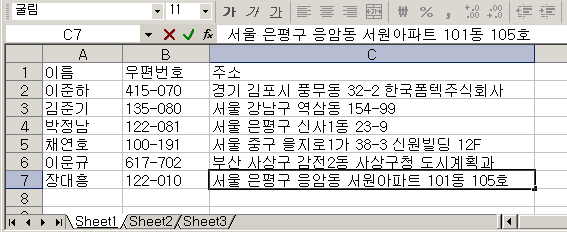
|
|
1. 메뉴의 [자료-자료 열기]를 선택합니다.(EXCEL또는 ACCESS 파일을 사전에 만들어 놓으신 상태를 가정하에.)

|
|
2. 자료 열기 창이 생성되면, 불러오고자 하는 파일 형식을 선택하시고,
열기버튼을 클릭합니다.(***.xls 또는 ***.mdb)
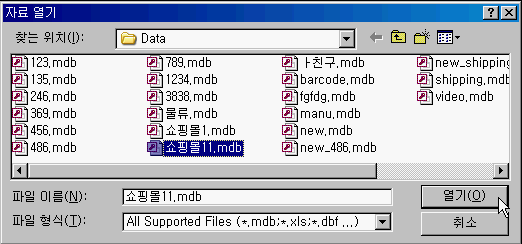
|
|
3. 변환 질의 창이 생성되면, '예(Y)'를 선택하고 mdb형식(폼텍 디자인
프로 6에서 사용할 수 있는 자료 형식입니다.)으로 새롭게 저장할 파일이름을
입력합니다.
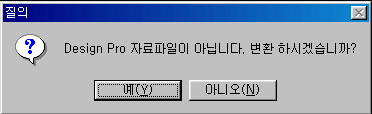
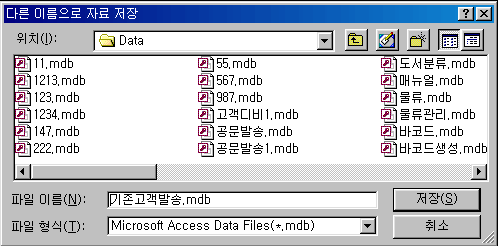
|
|
4. 새로 저장할 자료의 파일이름을 입력하면, 변환테이블 설정창이
생성됩니다. 바로 변환버튼을 클릭하거나, 각각의 필드크기 등의 조정을
원하면 테이블 정의에서 목록을 선택합니다. 아래의 필드정보에 선택한
목록이 보여지고, 필드크기를 조정할 수 있습니다. 필드 조정이
끝나면 변환 단추를 클릭합니다
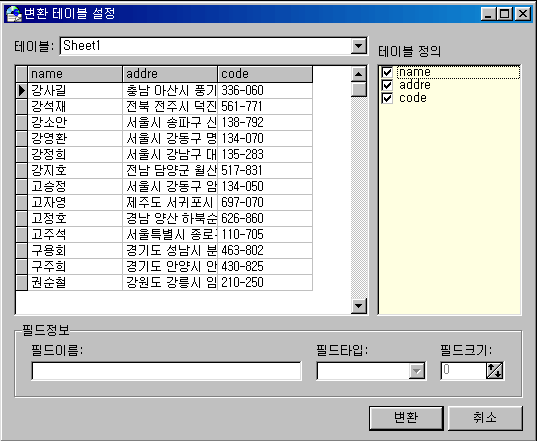
|
|
5. 변환단추를 클릭하면 다음과 같은 자료변환작업 성공창이 생성됩니다.
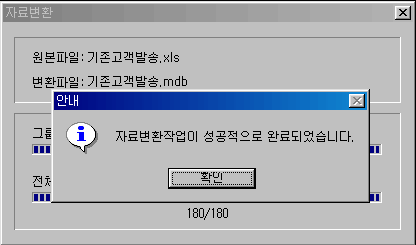
|
|
6. 라벨작업을 할 내용을 선택한 후(v체크
표시), 확인버튼을 클릭하면, 자료관리 창이 생성됩니다. 확인이 끝나면,
닫기 아이콘을 클릭합니다.
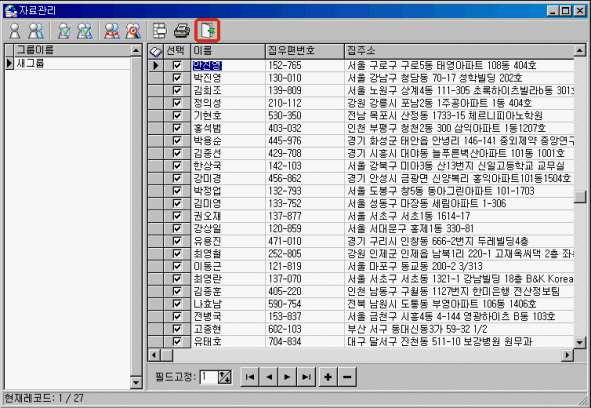
|
|
7. 주소록 작성이 끝나고, 닫기 아이콘을 클릭하면, 인쇄범위 설정
창이 생성된다. 라벨에 인쇄하고자 하는 인쇄범위를 선택한 후 확인버튼을
클릭합니다.
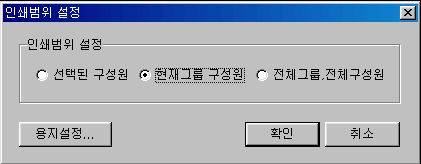
|
|
8. 인쇄범위 설정이 끝난 후, 용지선택창이 생성됩니다. 가지고 있는
용지번호를 선택하고 확인버튼을 누릅니다.
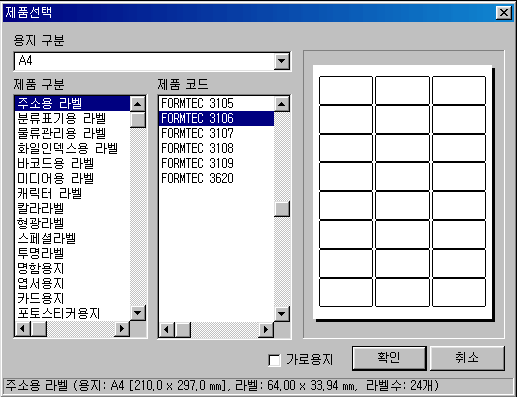
|
|
9. 용지선택이 끝나면, 필드배치창이 생성됩니다.
주소록에서 만든 필드목록이 나열되며, 그 목록중에 라벨에 배치할
것만 '>' 버튼을 이용하여 선택합니다. 필드에 배치된 항목들은
마우스로 위치 이동이 가능하며, 취소는 '<' 버튼을 이용합니다.
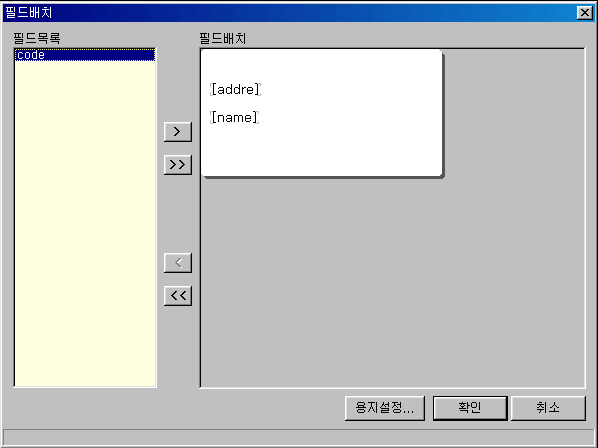
|
|
10. 필드배치가 끝나고 확인버튼을
클릭하면, 편집창에 주소록의 첫 번째 데이터가 적용된 라벨이 보여집니다.
글꼴변경 등 편집을 할 수 있습니다. 주소가 길어 잘리는 경우에는,
주소를 선택한 후 마우스의 오른쪽 버튼을 클릭하여 필드 등록 정보를
선택합니다.
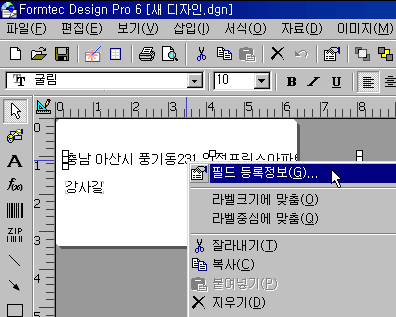
|
|
11. 필드등록정보 창에서 자동맞춤을
해제하신 후, 디자인 편집창에서 주소가 두줄에 보일 수 있도록 마우스로
개체 크기를 조절합니다. 글꼴이나 색 편집을 하고, 이상이 없으면 인쇄합니다.
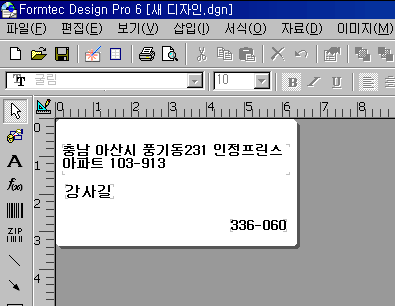
11-1. 존칭같이 전체 라벨에
똑같은 내용을 넣고자 할 때는 편집창에서 글입력 단추( )를
누른 후, 원하는 내용을 입력합니다. 미리보기로 보시면, 전체 라벨에
입력이 되어 있는 것을 확인할 수 있습니다. )를
누른 후, 원하는 내용을 입력합니다. 미리보기로 보시면, 전체 라벨에
입력이 되어 있는 것을 확인할 수 있습니다.
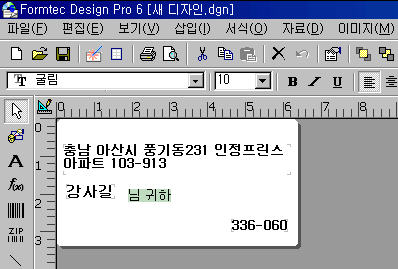
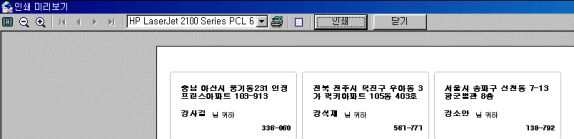
|
|
12. 편집창의 라벨용지 위에 배치된
필드 외에 추가하고자 하는 필드가 있을 경우에는, 메뉴의 [삽입-자료항목]을
선택하거나, 자료항목 아이콘을 선택합니다.
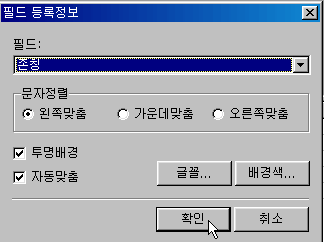
|
