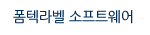
|

Formtec Design Pro 6 - Manual
활용 메뉴얼 > 주소용 라벨 만들기 >
데이터마법사를 이용한 주소용 라벨 만들기(주소
데이터를 이용한 수신자용 라벨)
|
1. 마법사 아이콘을 클릭하거나,
메뉴의 [파일-마법사]를 선택하여, 마법사 선택창을 생성합니다.
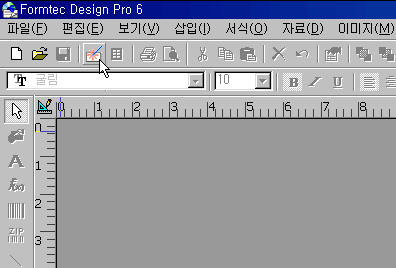

|
|
2. 마법사 선택창이 생성되면,
데이터마법사 탭을 선택하고, 주소용 라벨에서 원하는 용도를 선택합니다.
선택이 끝나면, 다음 버튼을 클릭합니다.
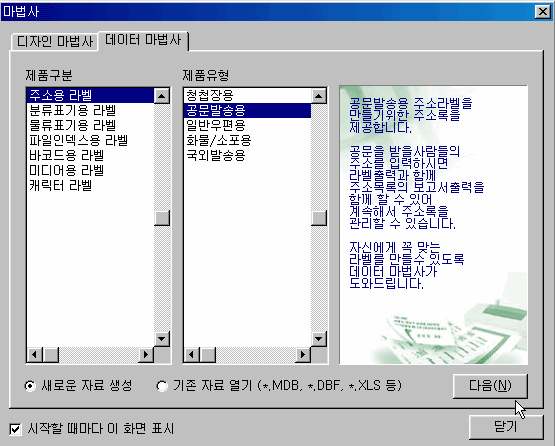
|
|
3. 다음을 클릭하면, 파일이름 저장 창이 생성됩니다. 작업할 주소록의
파일 이름을 입력하고, 저장버튼을 클릭합니다.
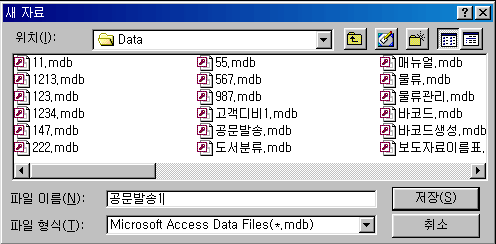
|
|
4. 파일이름을 입력하면 데이터베이스 작성 창이 생성됩니다. 여기에서는
주소록에 넣고자 하는 항목을 만듭니다. 예제필드에 있는 항목을 '>'
버튼을 이용하여 선택하거나, 더 추가하고자 하는 항목은 사용자 정의
필드의 필드이름에 입력하여 '>' 버튼을 이용하여 추가합니다.
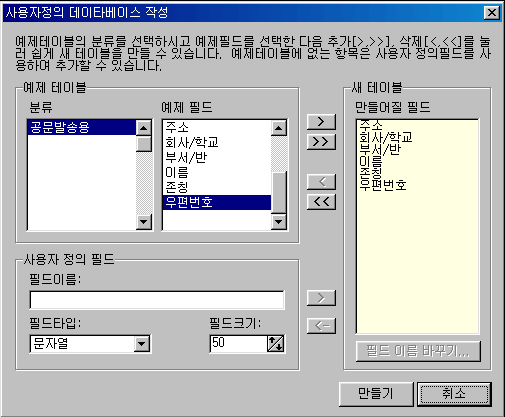
|
|
5. 데이터 베이스 작성이 끝나고 만들기
단추를 클릭하면, 자료관리창이 생성됩니다. 그룹이름에
작성하고자 하는 주소록의 그룹이름을 입력하고, 확인을 누릅니다. 구성원
추가 버튼을 클릭하여 주소록을 작성하거나, 바로 입력하여 주소록을
작성합니다.
구성원 등록정보에 대해서 더 자세한
정보를 원하시면, 여기를 클릭해 주세요.
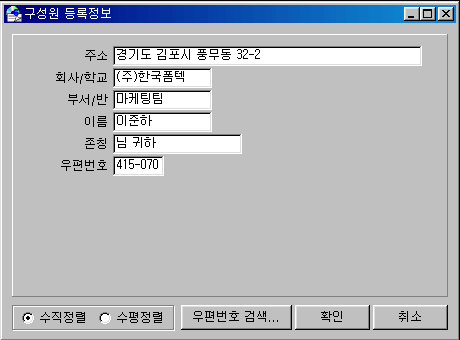
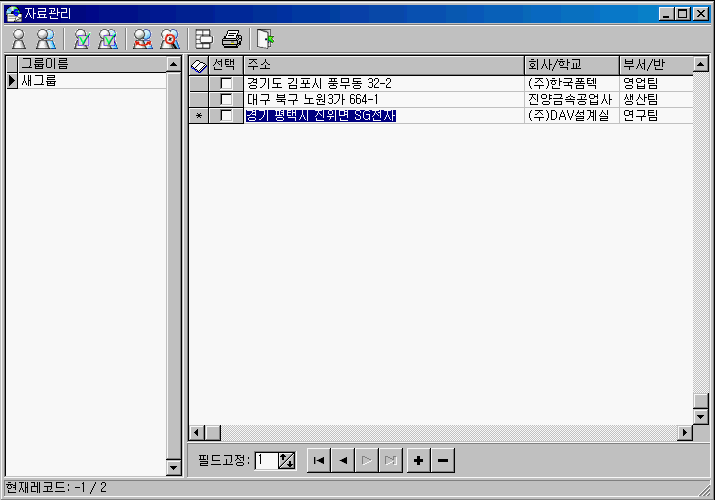
|
|
6. 우편번호를 새로 입력하여 넣고
싶을 때는, 입력하고자 하는 우편번호난을 마우스로 더블클릭하시면,
우편번호 검색창이 생성됩니다. '동' 난에 동을 입력하시고,  버튼을
누르시면 우편번호가 생성됩니다. 번지에 맞는 우편번호를 선택해 주세요. 버튼을
누르시면 우편번호가 생성됩니다. 번지에 맞는 우편번호를 선택해 주세요.
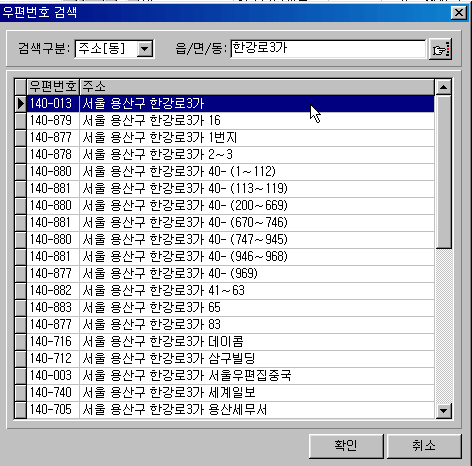
|
|
6. 모든 작업이 끝나고, 닫기 아이콘을 클릭하면, 인쇄범위 설정
창이 생성된다. 라벨에 인쇄하고자 하는 인쇄범위를 선택한 후 확인버튼을
클릭합니다.
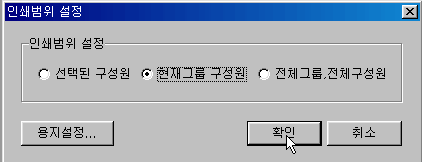
|
|
7. 인쇄범위 설정이 끝난 후, 용지선택창이 생성됩니다. 가지고 있는
용지번호를 선택하고 확인버튼을 누릅니다.
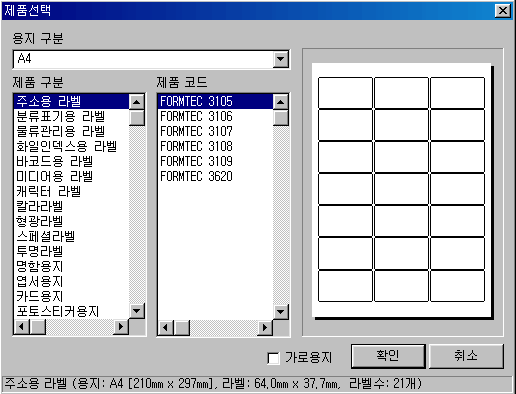
|
|
8. 용지선택이 끝나면, 필드배치창이 생성됩니다.
주소록에서 만든 필드목록이 나열되며, 그 목록중에 라벨에 배치할
것만 '>' 버튼을 이용하여 선택합니다. 필드에 배치된 항목들은
마우스로 위치 이동이 가능하며, 취소는 '<' 버튼을 이용합니다.
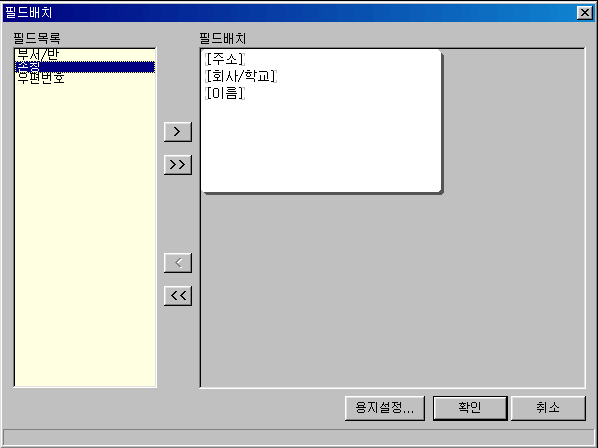
|
|
9. 필드배치가 끝나고 확인버튼을
클릭하면, 편집창에 주소록의 첫 번째 데이터가 적용된 라벨이 보여집니다.
글꼴변경 등 편집을 할 수 있습니다.
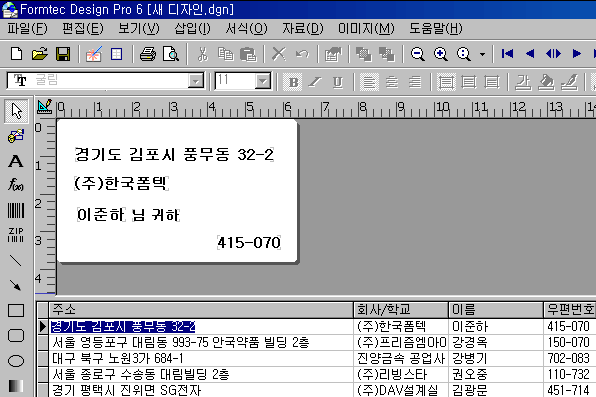
|
|
10. 편집창의 라벨용지 위에 배치된
필드 외에 추가하고자 하는 필드가 있을 경우에는, 메뉴의 [삽입-자료항목]을
선택하거나, 자료항목 아이콘을 선택합니다.
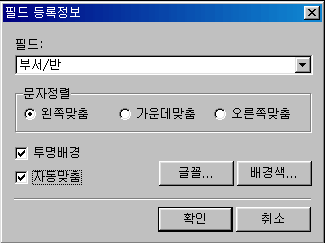
|
|
11. 아이콘 선택 후, 라벨용지위를
마우스로 찍어주면, 필드등록정보 창이 생성됩니다. 필드의 화살표를
클릭하시고, 추가하고자 하는 항목을 선택한 후, 확인을 누르시면, 편집창에
선택된 항목이 추가되어 보여집니다.
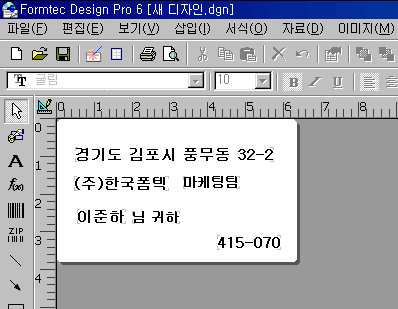
|
|
